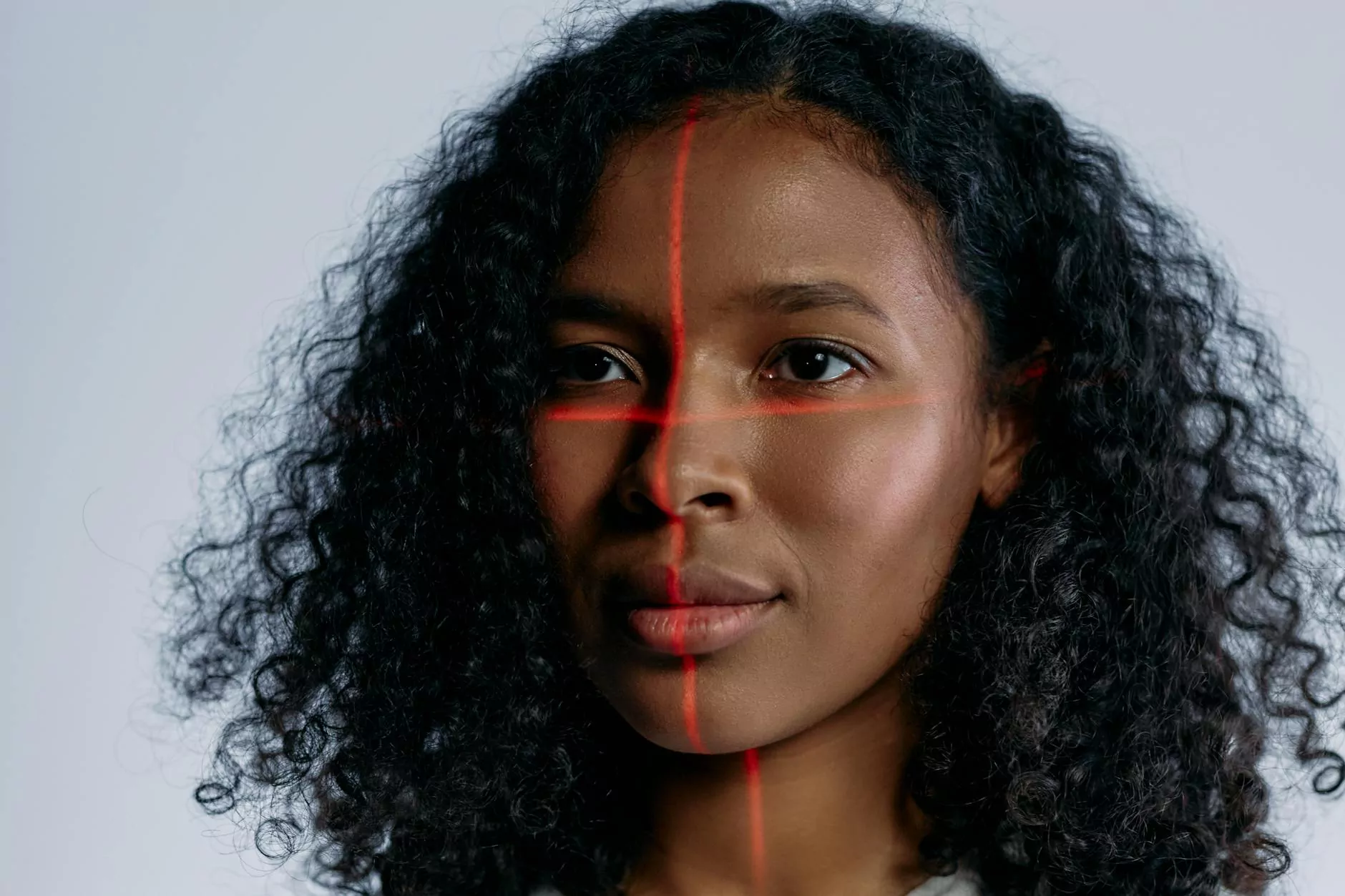Installing VPN on D-Link Router - A Step-by-Step Guide

Introduction
Welcome to ZoogVPN's comprehensive guide on how to install a VPN on your D-Link router. In this tutorial, we will walk you through the step-by-step process of configuring VPN settings on your D-Link router, ensuring all your devices connected to the router benefit from the added security, privacy, and versatility that a VPN offers.
Why Install VPN on Your D-Link Router?
With the rapid growth of online threats, it has become essential to protect every device connected to the internet. Installing a VPN directly on your D-Link router allows you to secure all internet-enabled devices in your home or office, including smartphones, computers, smart TVs, gaming consoles, and more. By encrypting your internet traffic and routing it through secure servers, a VPN shields your online activity from prying eyes, guarantees privacy, and preserves anonymity.
Step 1: Preparation
Before we dive into the installation process, there are a few things you'll need:
- A D-Link router compatible with VPN software.
- An active subscription to a trusted VPN service provider like ZoogVPN. (Not yet subscribed? Visit our website at https://zoogvpn.com for affordable plans and options).
- Your D-Link router's login credentials (username and password).
- A computer or mobile device connected to your router's network for configuration.
Step 2: Accessing Your D-Link Router's Configuration Panel
To proceed, we need to access your D-Link router's configuration panel:
- Open your preferred web browser on the device connected to your D-Link router.
- In the address bar, enter your router's default gateway IP address (commonly 192.168.0.1 or 192.168.1.1) and hit Enter.
- You will be prompted to enter your D-Link router's login credentials. Provide the required information to log in.
Step 3: Locating the VPN Configuration Settings
Once you've accessed your router's configuration panel, follow these steps to locate the VPN settings:
- Look for the "Advanced" or "Setup" tab in the router's main menu. Click on it.
- Find the "VPN" or "Virtual Private Network" option and click on it to access the VPN configuration settings.
Step 4: Configuring VPN Settings
Now that you've found the VPN configuration settings, it's time to configure them:
- Enable the VPN functionality by clicking the "Enable" or "Enable VPN" checkbox.
- Enter the necessary information provided by your VPN service provider, such as the VPN server address and the VPN protocol you wish to use (e.g., OpenVPN or PPTP).
- If required, enter your VPN account credentials (username and password).
- Save your settings and, if prompted, reboot your router.
Step 5: Testing Your VPN Connection
It's crucial to verify if your VPN connection is established and functioning as expected:
- Ensure that your device is connected to your D-Link router.
- Visit the ZoogVPN website at https://zoogvpn.com and perform a quick IP address lookup or use other online tools to check your IP address.
- If your IP address displays ZoogVPN's server address instead of your actual location, congratulations! Your VPN connection is active.
Frequently Asked Questions (FAQ)
1. Can I install a VPN on all D-Link router models?
While most modern D-Link routers are VPN-compatible, it's essential to check your specific model's specifications and supported features. Refer to your router's user manual or contact D-Link support for accurate information.
2. Why should I choose ZoogVPN for my D-Link router?
ZoogVPN offers a range of advantages for D-Link router users, including:
- Fast and reliable VPN servers located worldwide.
- Support for various VPN protocols, ensuring compatibility with D-Link routers.
- Dedicated customer support available 24/7.
- Competitive pricing plans with no hidden fees.
- A user-friendly interface and intuitive setup guides.
3. Can I use a VPN with multiple devices connected to my D-Link router?
Yes, by installing a VPN on your D-Link router, all devices connected to the router will benefit from the VPN's protection and privacy features. This includes smartphones, tablets, computers, gaming consoles, and smart TVs.
Conclusion
Congratulations! You've successfully installed a VPN on your D-Link router using ZoogVPN's step-by-step guide. Now, all your connected devices can enjoy the enhanced security, privacy, and geolocation flexibility that a VPN offers. Take advantage of this powerful tool to safeguard your online presence and explore the internet without boundaries.
Remember, if you encounter any difficulties during the installation process or have any further questions, ZoogVPN's dedicated support team is available 24/7 to assist you. Happy browsing!
install vpn on dlink router